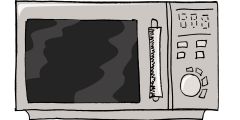Если вы читаете это, вероятно вы смотрите на значок файла со знаком вопроса, или Windows сообщает вам, что обнаружила "проблему с жестким диском". Может быть, вы случайно удалили что-то, что вам сейчас нужно, и вы не сделали резервную копию своих файлов на жестком диске или в облачной системе хранения, не так ли? Такое случается.
Первое, что нужно сделать — прекратите любые действия на устройстве, на котором вы потеряли файл, и прочитайте статью на смартфоне или другом компьютере. Это может увеличить ваши шансы на восстановление жесткого диска.
Подручные средства
Если ваш Mac запускается и вы видите значок файла со знаком вопроса, или Windows выводит всплывающее окно с сообщением "Windows обнаружила проблему с жестким диском" — это сигналы о потенциальной неисправности диска. Если вы имеете дело с данными, которые вы не можете позволить себе потерять, обратитесь за профессиональной помощью. Если вы просто хотите попытаться вернуть несколько определенных файлов или снова запустить устройство, вот как справиться с восстановлением жесткого диска.
Во-первых, извлеките жесткий диск из устройства, если это возможно, или иным образом прекратите его использование. Любые действия, даже установка приложения для восстановления, рискуют перезаписать нужные вам файлы.
Хорошие новости? Когда вы удаляете файл на диске, все эти данные не исчезают сразу. Ваш компьютер в основном стирает информацию, которая указывает вашему компьютеру на этот фрагмент данных, который останется до тех пор, пока он не будет перезаписан. Это работает по-разному в зависимости от того, есть ли у вас магнитный вращающийся диск или твердотельный накопитель (SSD), который вы найдете на большинстве современных компьютеров. Но в любом случае выздоровление возможно.
Чтобы убедиться, что это жесткий диск, а не одна из многих других вещей, которые могут пойти не так при запуске компьютера, извлеките жесткий диск и, если возможно, подключите его к другому компьютеру.
После извлечения диска подключите его к работающему компьютеру. Если вы видите файлы этого диска на рабочем компьютере, извлеките все необходимое и сделайте копии. Да, это большой вопрос, особенно для тех, кто раньше не разбирал компьютер. Но это, по крайней мере, определит, является ли диск той частью, которая вышла из строя.
На Mac это немного проще, используя устрашающе звучащий инструмент под названием режим целевого диска. Вы подключаете нерабочий Mac к работающему Mac и относитесь к этому нерабочему Mac как к большому USB-накопителю. Это может быть полезно, если, например, вам нужно получить файлы с компьютера с неработающим экраном или клавиатурой.
Соедините два компьютера кабелем USB-C, Thunderbolt 2 или Firewire. Включите сломанный Mac, затем нажмите и удерживайте клавишу T, пока он запускается. Или, если Mac уже включен, перейдите в Apple (в верхнем левом углу экрана) --> Системные настройки --> Загрузочный диск --> Режим целевого диска.
Если это удалось, используйте работающий Mac для копирования наиболее необходимых файлов (фотографий, документов и т. д.). Как только вы это сделаете, вы можете стереть или восстановить диск, надеюсь, ваш оригинальный ноутбук снова заработает.
Для этого перезагрузите компьютер и удерживайте CMD+R, пока не увидите логотип Apple или вращающийся глобус. В Утилитах MacOS выберите Дисковая утилита. Выберите самый верхний диск слева и выберите Первая помощь или Ремонт. Если это сработает, это решит множество проблем, включая отдающий богу душу диск.
Приложения для восстановления
Извлеките диск из компьютера, как указано выше, и подключите его к работающему компьютеру. Не прикасайтесь к нему, пока вы не будете готовы работать с программным обеспечением для восстановления жесткого диска. (Или, если вы нетерпеливы, а компьютер все еще работает, вы можете просто работать с этого устройства, хотя мы этого не рекомендуем.)
Большинство приложений для восстановления начинаются с бесплатной пробной версии, а затем с вас будет взиматься плата, если сканирование покажет, что оно, вероятно, может восстановить ваши файлы. Звучит как вымогательство, но идея в том, что мы бы еще больше разозлились, если бы заплатили за услугу, а потом нам сказали, что она не работает.
EaseUS и Recuva рекомендуются, стоит обратить внимание на Prosoft Data Rescue и Ontrack. Эти приложения сканируют затронутые диски (или USB-накопители, что угодно) и позволяют искать то, что вам не хватает, по типу файла, имени и т. д. Они также покажут вам недавно удаленные файлы и расскажут, насколько они восстанавливаемы. Процесс интуитивно понятен, как любое современное приложение, хотя результаты никогда не гарантируются.
Как быть с потерей данных на смартфоне?
Смартфоны управляют данными иначе, чем компьютеры. Телефоны, как правило, хранят файлы, такие как фотографии или PDF-файлы, в основном в одном приложении. И большинство этих приложений по умолчанию связаны с резервной копией в облаке. Например, фотографии вашего iPhone есть на устройстве, да. Но они также связаны с приложением "Фотографии", которое связано с вашим Apple ID и регулярно копируется на серверы Apple.
Если у вас есть телефон Android, вы можете попробовать загрузить его в сервисный режим. Затем подключитесь к компьютеру и восстановите файлы.
Если ваш смартфон попал под машину, но вы его недавно заряжали его и подключали к быстрому Wi-Fi, эти изображения в безопасности. Обычно это означает, что если вы сломаете свой телефон, ваша единственная проблема — заменить его. Однако, если у вас есть данные на устройстве, которые существуют только на этом устройстве, и вам нужно их восстановить — только помощь специалистов. И тут есть важный нюанс:
Не гонитесь за низкими ценами!
Оцените рынок услуг и отдайте предпочтение варианту с медианной или чуть более высокой ценой. Восстановление данных — очень долгая и сложная прцоедура, в которой необходимо большой опыт. Такая услуга не может стоить дешево.